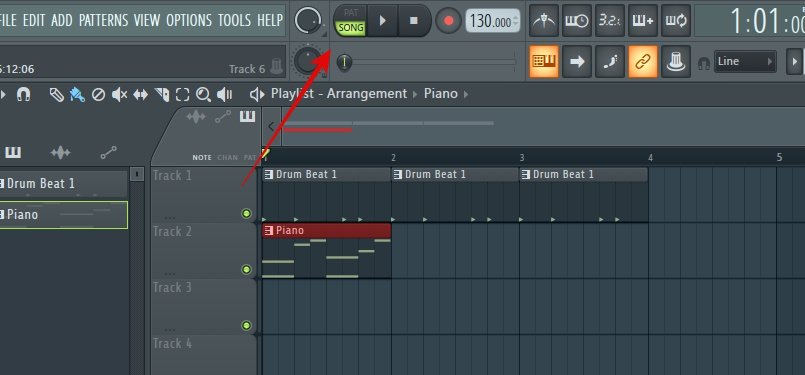Hola beatmaker!!!
Es complicado en un solo post explicarte como usar el Fl Studio. Pero tratare en estas imágenes explicarte como crear tu primer beat musical en FL Studio.
En este artículo, te dare un breve vistazo a FL Studio y te mostraré cómo empezar a producir tu música en fl studio.
FL Studio es un D.A.W. (Estación de trabajo de audio digital). La mayoría de los D.A.W. ofrecen la capacidad de grabar instrumentos en vivo, agregar efectos, editar, mezclar y finalizar su mezcla.
Lo que los distingue son las funciones personalizadas, la facilidad de uso y la compatibilidad. Encontrar el programa adecuado para ti depende de lo que desees lograr.
Si aún no has descargado el programa, puedes descargar Frutilup Studio aquí para pc o para mac.
Contents
¿Por qué usar FL Studio y cómo me puede ayudar a producir música?
FL Studio es muy completo. Mientras que Ableton se adapta a un entorno en vivo y ajustes sobre la marcha durante un set, el punto fuerte de FL Studios es la composición de música electrónica.
También le permite grabar instrumentos acústicos en vivo con facilidad. FL Studio tiene una de las interfaces más sencillas y fáciles de usar gracias a ser muy intuitivo, es lo que hacen que el buceo y la creación sean sencillos.
Al ofrecer una biblioteca de sonidos, complementos de instrumentos, efectos, edición y capacidades de mezcla, puede usar FL Studio de principio a fin. Puede usar un dispositivo MIDI, importar complementos y muestras en casi cualquier formato. Puedes personalizar cualquier sonido y hacerlo tuyo.
La última versión ofrece cambios en el compás que se pueden realizar en cualquier momento durante la pista y también tiene una solución para el temido problema de la latencia.
FL Studio está disponible para Windows, MAC y Mobile. Descarga sus versiones oficiales aquí.
Descargar FL STUDIO
Para probar las funciones y características de FL Studio, ofrecen una prueba gratuita ilimitada.
Así es. La prueba no caduca después de 30 días. Como ocurre con la mayoría de las versiones de prueba, algunas de las funciones de la versión completa están restringidas.
Lo bueno de comprar la versión nueva de FL Studio 20, es que cuentas con actualizaciones de por vida.
FL Studio ofrece 4 paquetes que puede elegir.
Fruity Edition por $ 99
Edición de productor por $ 199
Edición Signature por $ 299
Paquete de todos los complementos por $ 899
Todas las versiones vienen con un instalador fácil de usar. Para elegir su plataforma y ver la versión de prueba. Puedes descargar Frutilups Studio para PC y para Mac.
Configurar FL Studio:
Si bien FL Studio es casi infalible al configurarlo, el único problema que puede experimentar es la necesidad de ASIO.
Audio Stream Input / Output (ASIO) es un protocolo de controlador de tarjeta de sonido de computadora para audio digital especificado por Steinberg, que proporciona una interfaz de baja latencia y alta fidelidad entre una aplicación de software y la tarjeta de sonido de una computadora. Mientras que DirectSound de Microsoft se usa comúnmente como una ruta de señal intermedia para usuarios no profesionales, ASIO permite a los músicos e ingenieros de sonido acceder directamente al hardware externo.
Puedes descargar el driver ASIO gratuito aquí
Para acceder a las configuraciones de audio, MIDI y adicionales, puede seleccionar OPCIONES en el menú de la esquina superior izquierda.
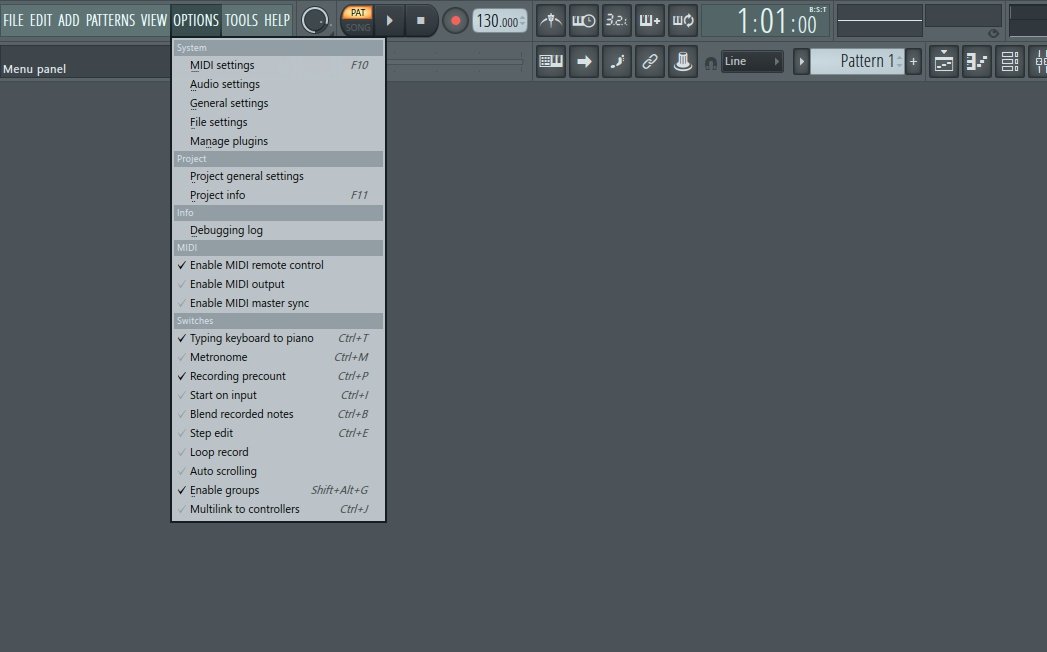
Seleccione «Audio». El menú desplegable de Dispositivo debería mostrar su tarjeta de sonido o ASIO.
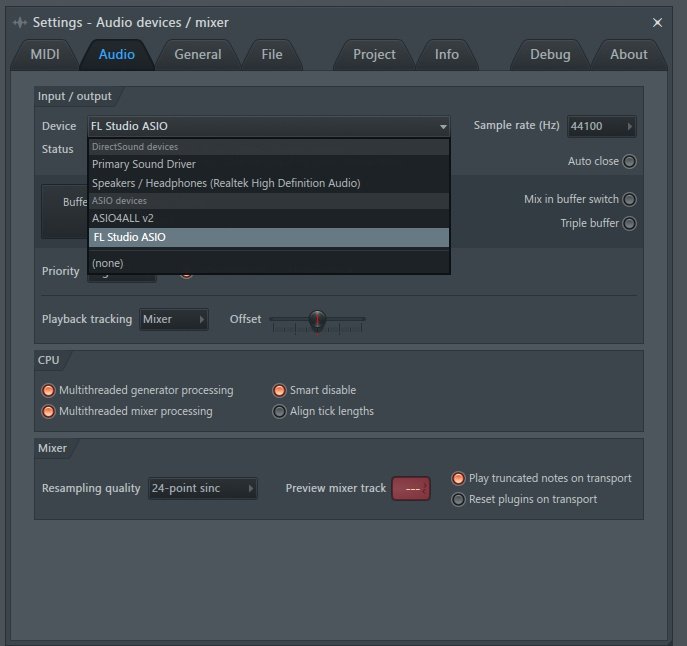
Seleccione la pestaña «MIDI» y debajo de entrada debería ver el dispositivo de entrada MIDI si está usando uno.
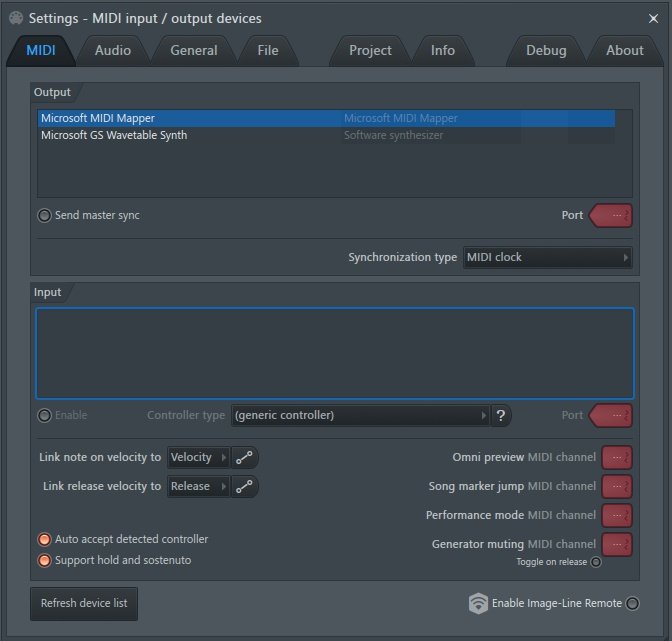
Interface de FL Studio:
Una vez que FL Studio se abre, esta es la pantalla de interfaz de inicio. Cubriré brevemente algunas de las funciones que más utilizarás.
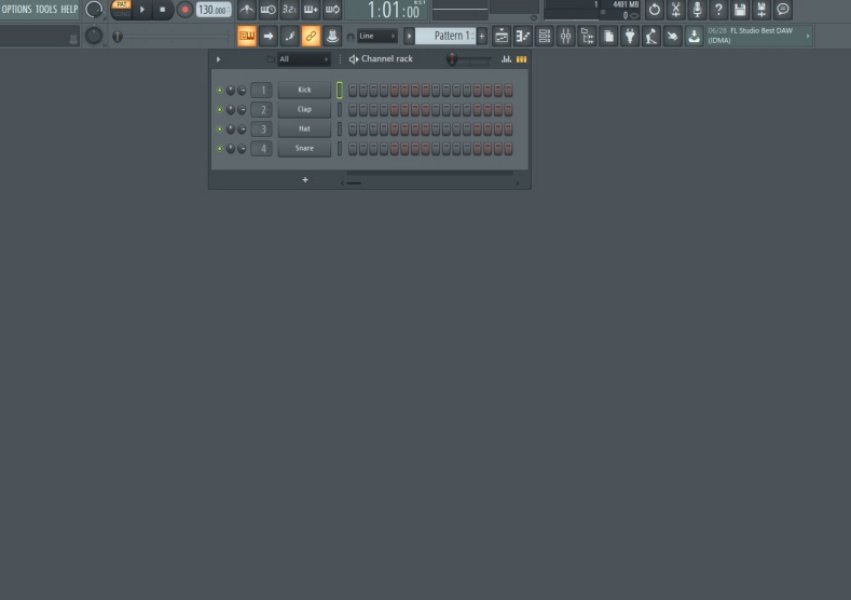
Este es el TEMPO y lo puedes cambiar para subir o bajar la velocidad. Por defecto este empieza en 130.
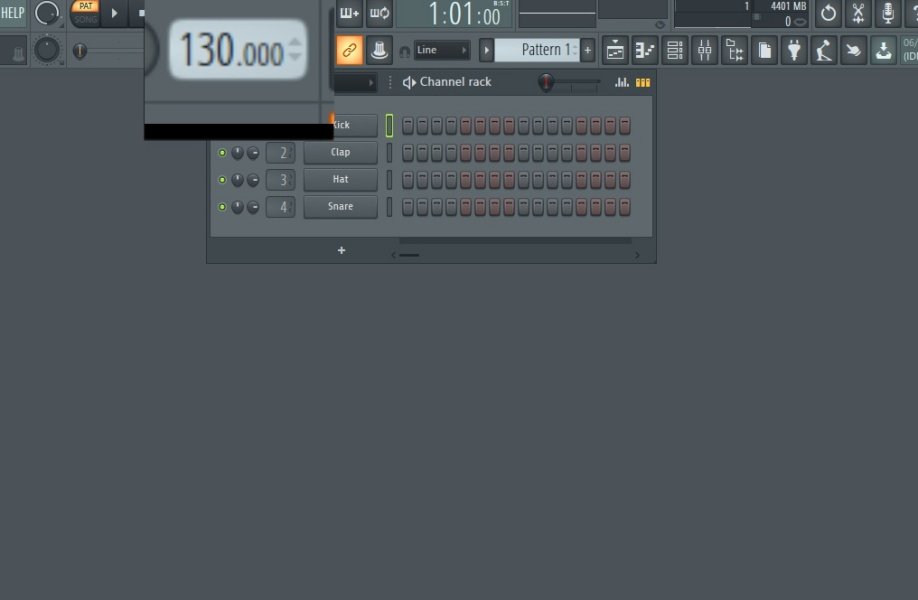
Este grupo contiene los botones de reproducción, parada y grabación. El botón que está en naranja indica que si presionara reproducir, escucharía el patrón actual.
El que está debajo de él cuando se presiona se volverá verde e indica que si presiona reproducir, escuchará la canción.
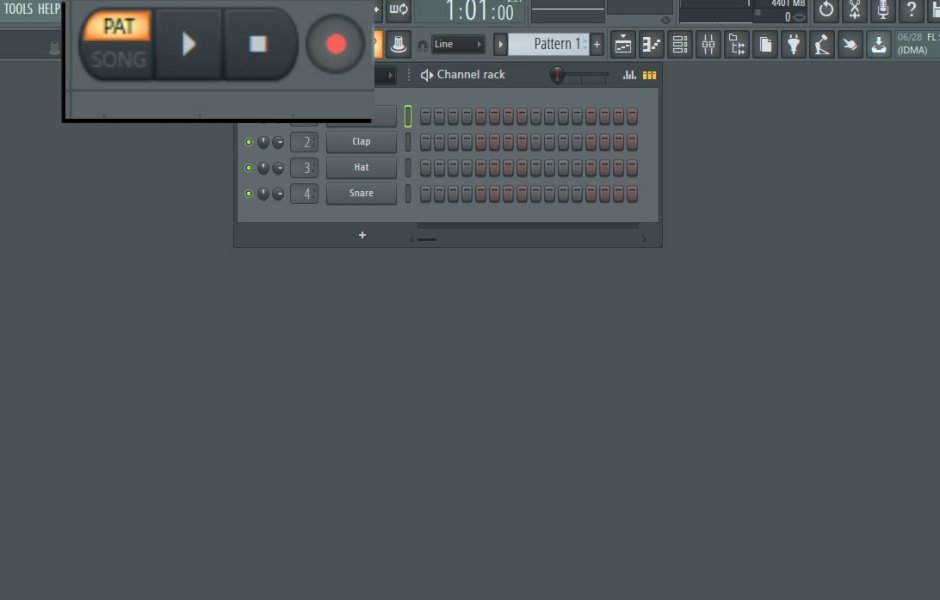
Este es el siguiente grupo de botones. Cuando el botón está presionado y activo, se volverá naranja. Puede mostrar u ocultar cada opción seleccionando o deseleccionando el botón.

El primer botón mostrará la vista de lista de reproducción.
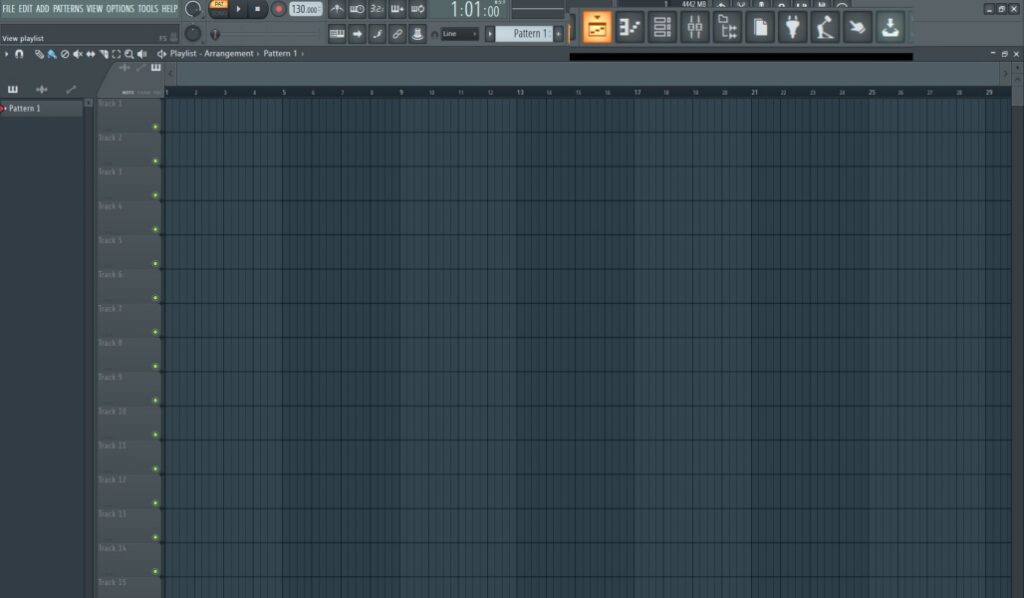
El segundo botón muestra la vista Piano Roll.
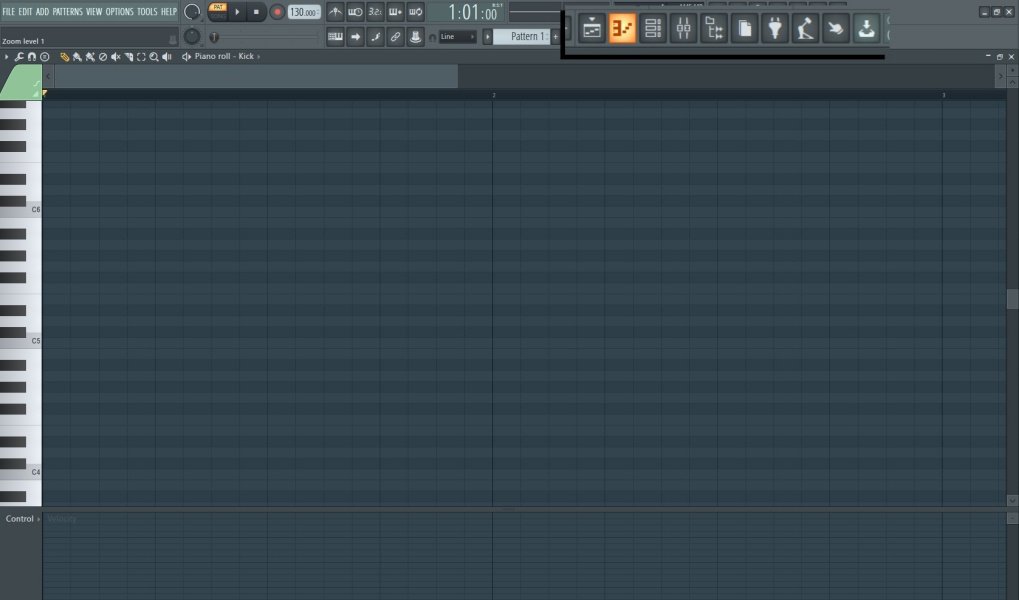
El tercero muestra el rack de canales.
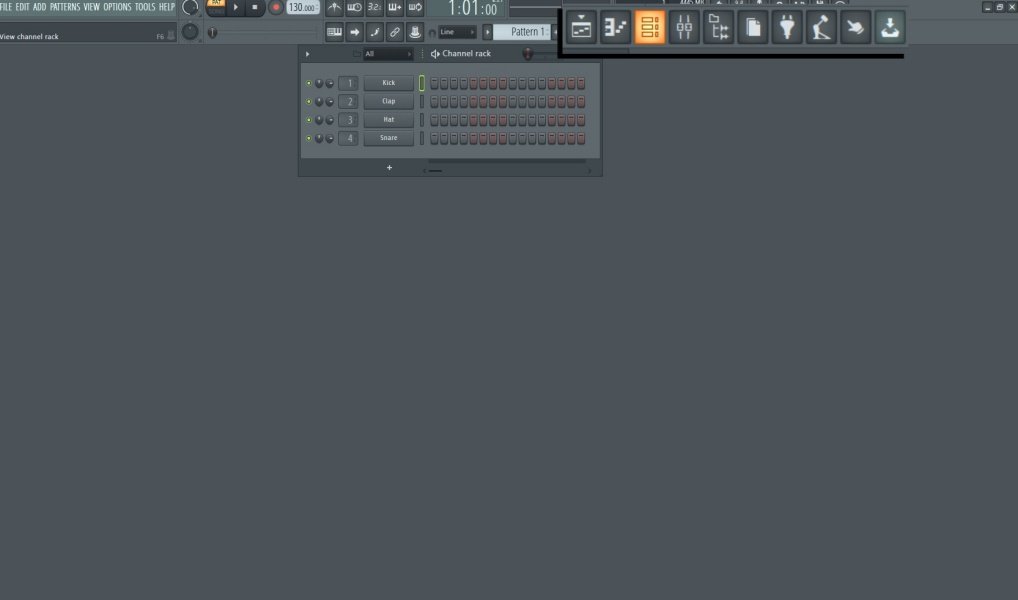
El cuarto botón muestra el mezclador.
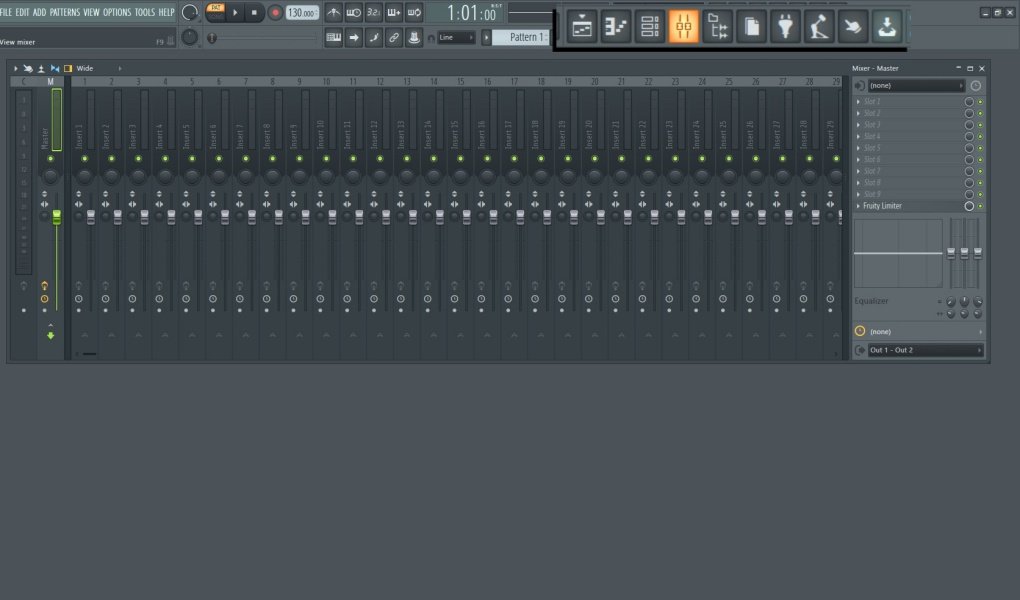
El quinto botón muestra la biblioteca. La biblioteca contiene muestras, bucles, complementos de efectos, complementos de instrumentos y también enumera sus proyectos.
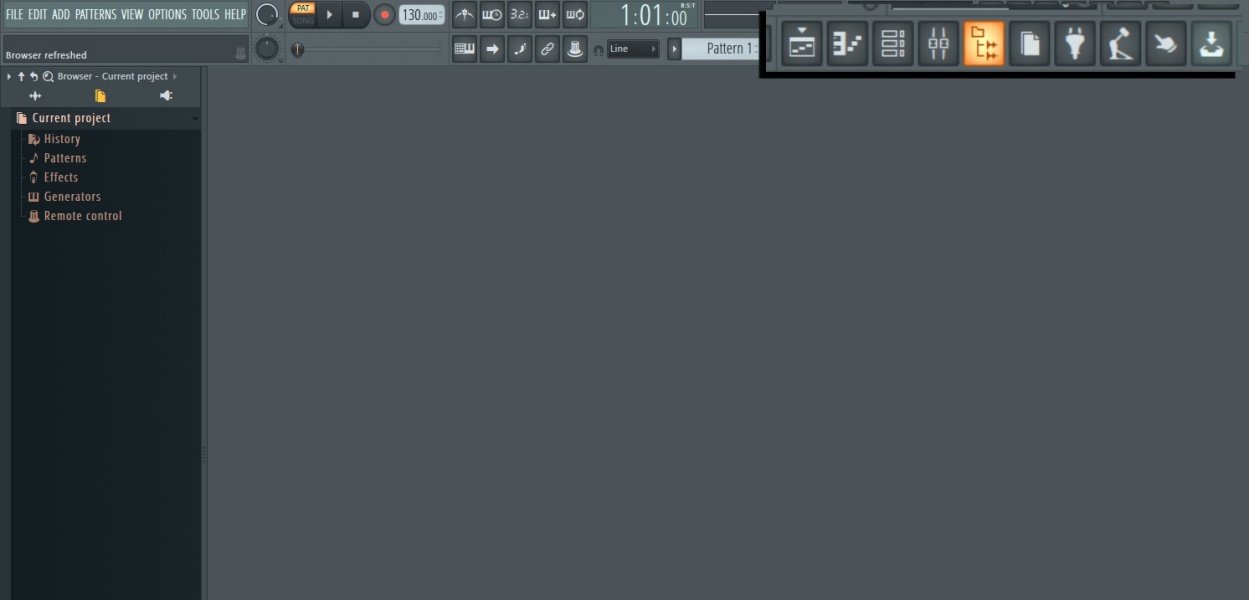
Utilizará el rack de canales para crear bucles y estos se colocarán en la lista de reproducción. La lista de reproducción es donde construirás tu pista.
Crear un beat en fl studio
Comenzando con los sonidos proporcionados que se cargan en el rack de canales, podemos crear un ritmo de batería simple.
Cada sonido tiene 16 botones divididos en 4, 4 tiempos. Lo que significa que está en 4/4.
Como puede ver, estoy en el Patrón 1. Puede activar los sonidos simplemente haciendo clic en el botón de su elección. A continuación creé un ritmo simple.
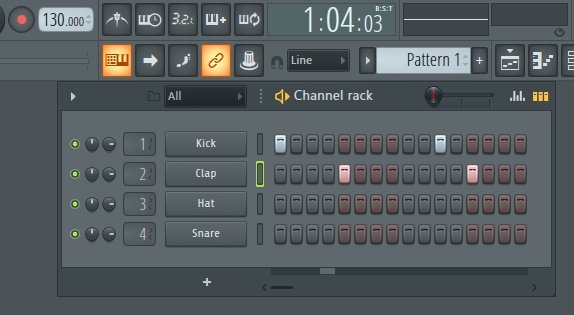
Seleccioné la lista de reproducción y coloqué el patrón 1. Para que se repita, simplemente inserto el patrón tantas veces como quisiera, una al lado de la otra.

Desde esta pantalla puedo hacer clic derecho y cambiar el nombre de la ranura para indicar que es «drum beat 1»
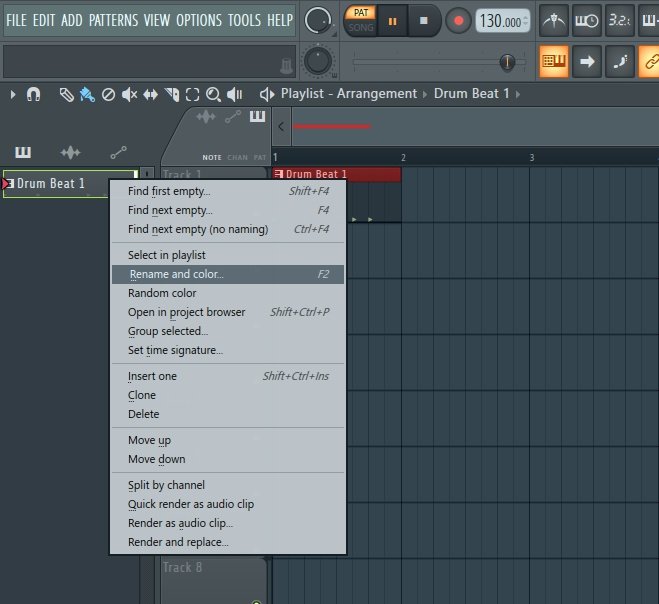
Deseleccionando el botón de la lista de reproducción, he vuelto a ver el estante de canales. Para crear un nuevo patrón, he subido al selector de patrones y seleccioné el símbolo +. Luego le pedirá que nombre.
No tiene que nombrarlo, simplemente puede aceptarlo como Patrón 2. Cuando tenga múltiples patrones, al seleccionar el indicador, aparecerá una lista desplegable de todos sus patrones.
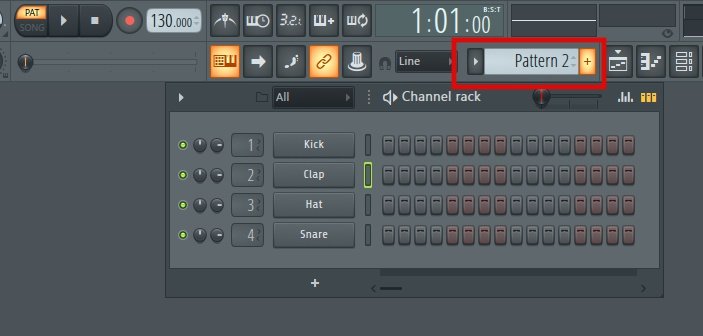
Para agregar un canal, un complemento de instrumento, seleccione el símbolo + en la parte inferior del rack de canales.
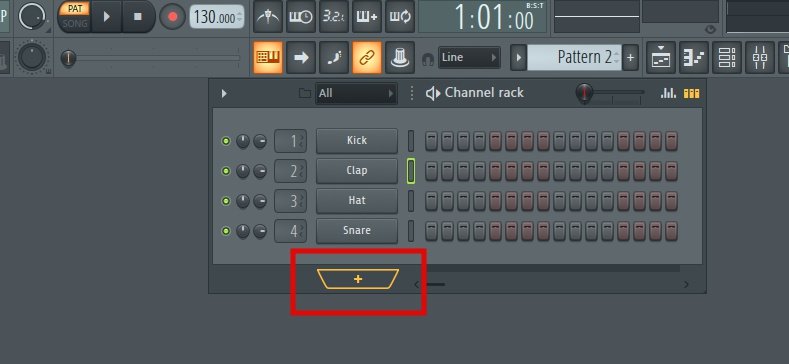
Cuando haga esto, un menú le mostrará todos los complementos opcionales. Estos están organizados por tipo.
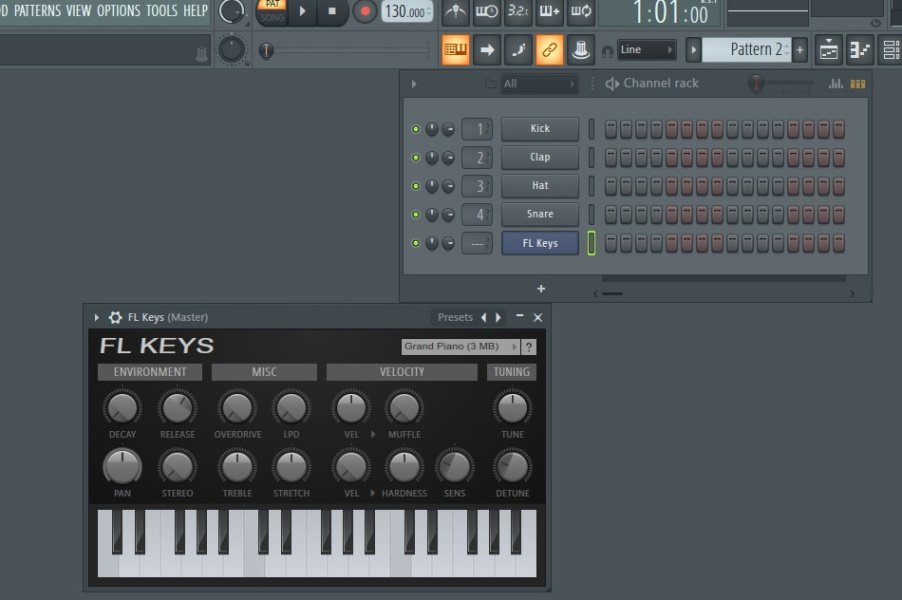
Seleccioné Fruity Keys. Este complemento proporciona un sonido de piano básico.
Podrá utilizar el teclado de su computadora para generar sonido.
Para programar las notas que desea tocar, seleccione la pestaña de instrumento en el rack de canales y haga clic derecho. Aparecerá un menú.
El primer botón es «Send to piano roll».
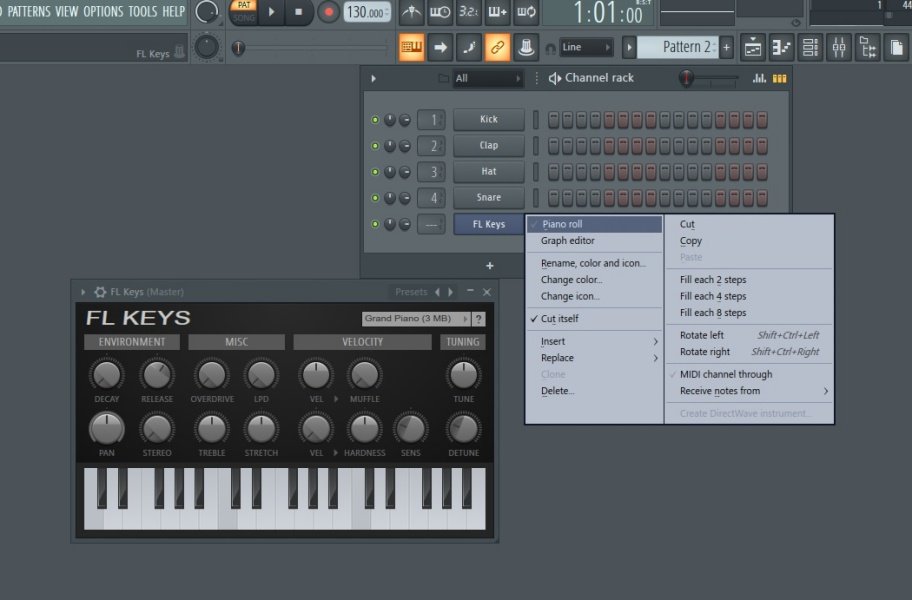
El piano roll ahora está abierto. El piano roll consta de un teclado completo. El valor predeterminado muestra C5. Al desplazarse hacia abajo, irá a C1 y al desplazarse hacia arriba, irá a C10. Al igual que un teclado de piano real, abarca todas las notas de menor a mayor. Todas las teclas también están etiquetadas con su nota correspondiente.
Cuando se amplía, puede ver que las teclas que toca en el teclado de la computadora se resaltan en naranja en el piano roll.
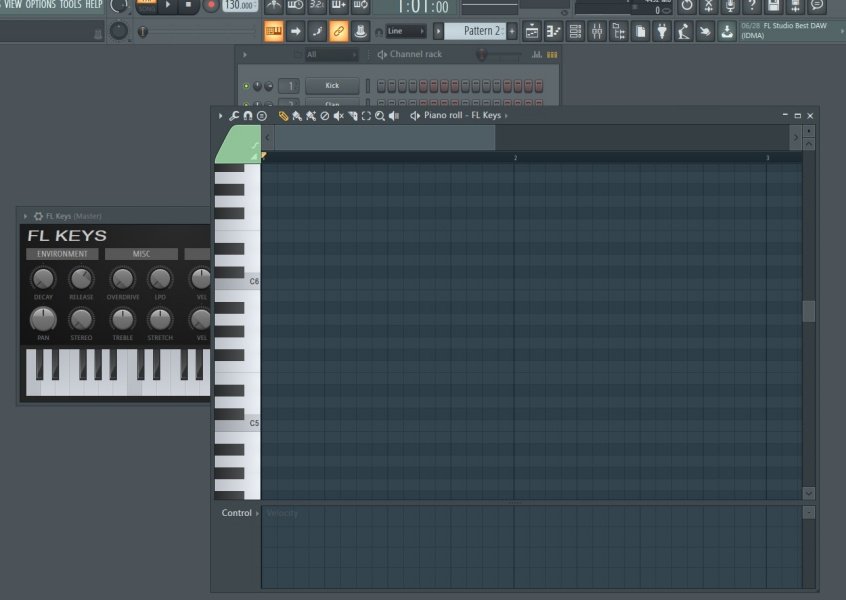
He colocado algunas notas en el piano roll. Al hacer clic en el cuadro de la nota que desea, aparecerá un cuadro verde.
Puede cambiar la duración de la nota haciendo clic en el lado derecho de la misma y arrastrándola hacia la izquierda o hacia la derecha.
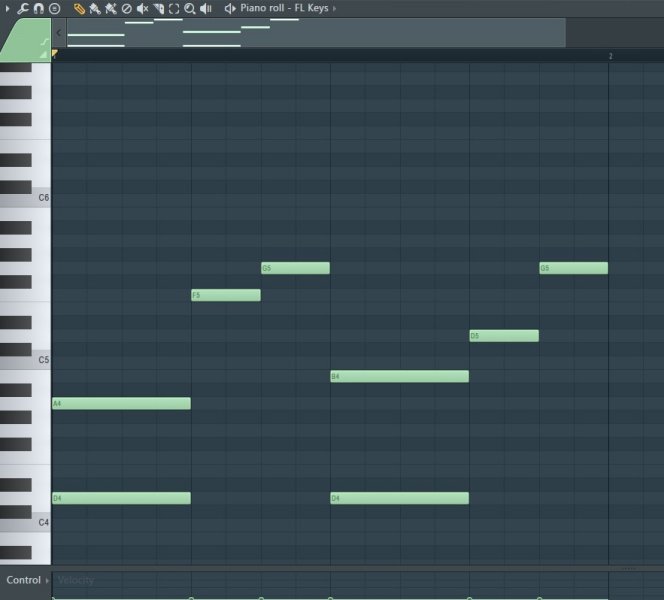
Al seleccionar el botón de reproducción en la parte superior de la interfaz, como vimos anteriormente, se reproducirán las notas en este patrón.
He seleccionado que se muestre la lista de reproducción y he insertado el patrón 2 en la lista de reproducción. He designado que se reproduzca al mismo tiempo que el ritmo de mi batería.
Para escucharlos tocar juntos, la luz naranja cerca del botón de reproducción debe cambiarse a SONG. Canción es el botón directamente debajo. Cuando esté activo en el modo Song, se volverá verde.
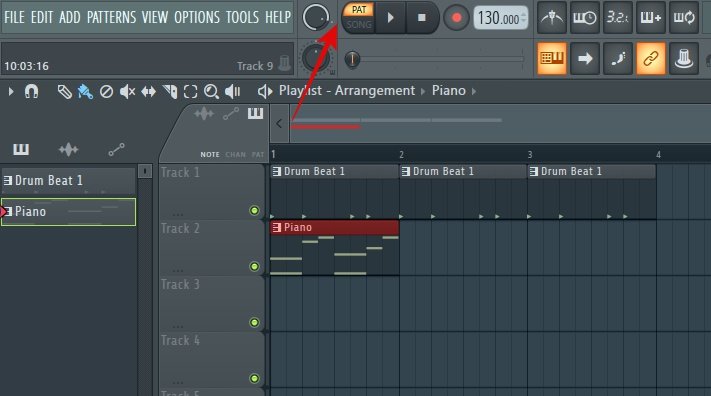
GRABAR EN FL STUDIO
Hay algunas cosas que debe considerar antes de grabar instrumentos en vivo en FL Studio.
- Debe tener una edición de productor o superior.
- Como dispositivo de entrada, debe seleccionar ASIO
- La fuente debe estar conectada a su dispositivo de entrada.
- Edison debe estar configurado para grabar audio en la pista del mezclador de entrada o la pista del mezclador debe estar armada para grabar audio
Abra el mezclador y seleccione un canal. No elijas al Maestro. Asegúrese de seleccionar «armar para grabar»(arm for record).
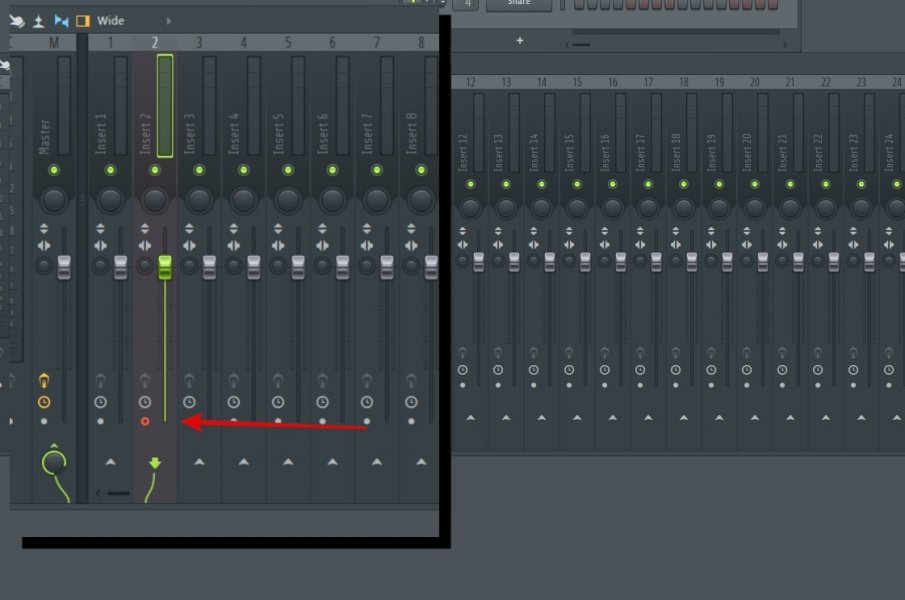
En la parte superior derecha del mezclador, seleccione su dispositivo de entrada.
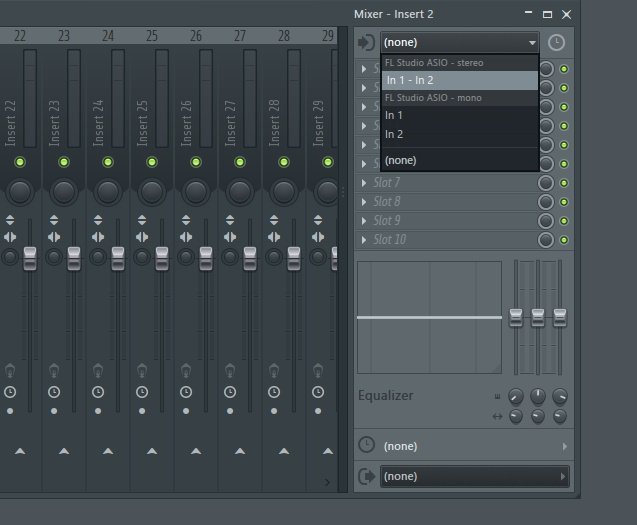
Debajo verá numerosas ranuras. Seleccione la posición uno. Haga clic en él y verá que se abre un menú. Seleccione «Edison».
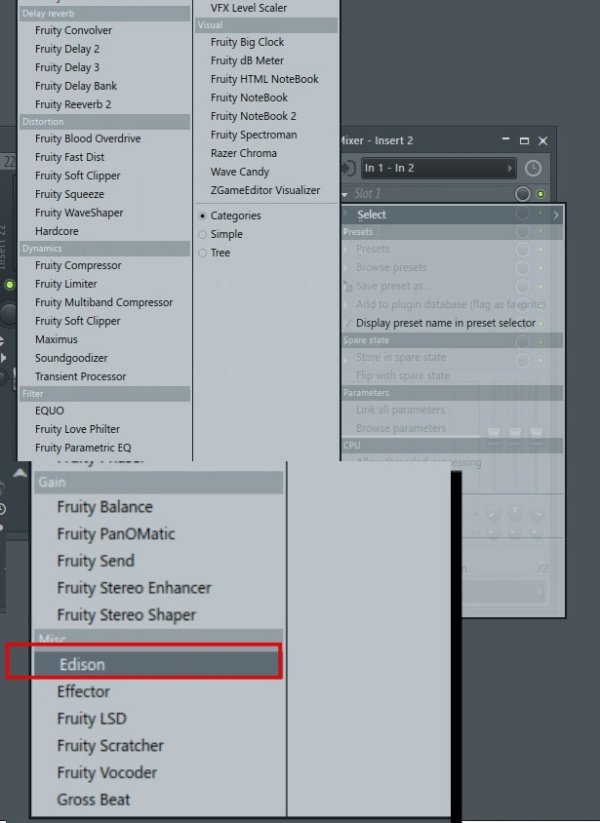
Importante al momento de grabar.
Chequea los NIVELES
Nunca querrás que el sonido más fuerte se ponga en rojo. Esto se llama «pico» y provocará distorsión. Si encuentra que su entrada es demasiado alta, ajuste el volumen de la interfaz de audio.
Ahora tiene las herramientas para obtener FL Studio, tiene un buen conocimiento de las características y funciones principales de la interfaz, puede crear un ritmo, insertar instrumentos complementarios y grabar instrumentos en vivo.
Renderizado:
Una vez que su canción esté completa y esté listo para renderizar la versión final, ¿cómo puede obtener todas esas pistas individuales en un solo master? ¿Qué formato debería utilizar? Cómo exportar música en Frutilups!
No te preocupes.
Lo primero es entender un poco de que va esto de los formatos de sonido y como afecta a nuestro sonido.
Audio sin pérdida y audio con pérdida. O en ingles Lossless Audio y Lossy Audio
Qué es el Audio sin comprimir:
este formato significa que no se ha realizado ninguna compresión. Este es un formato de audio sin procesar.
Como por ejemplo los formatos de audio sin comprimir más usados pueden ser, LPCM, es la misma variedad de PCM que se utiliza en Compact Disc Digital Audio.
El formato de audio más utilizado con el que puede estar familiarizado es. WAV. Aunque el tamaño del archivo puede ser grande, este es el formato en el que le gustaría renderizar su mezcla final. Siempre puede crear formatos alternativos.
Que es el audio Comprimido sin pérdida (Lossless Compressed):
Este formato almacena datos en menos espacio sin perder información. Los datos originales sin comprimir se pueden volver a crear a partir de la versión comprimida. Estos formatos incluyen FLAC y ALAC para Apple Lossless.
Compresión con pérdida (Lossy Compression):
este formato reduce el tamaño del archivo, pero reduce la calidad del audio. El formato MP3 es el formato de compresión con pérdida más reconocido, pero el formato AAC que se encuentra en iTunes Music Store también es común.
Para renderizar su versión final, siga estos pasos.
Vaya a la esquina superior izquierda y seleccione Archivo. Exportar.
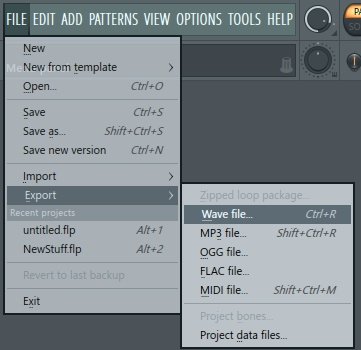
Elige el formato.
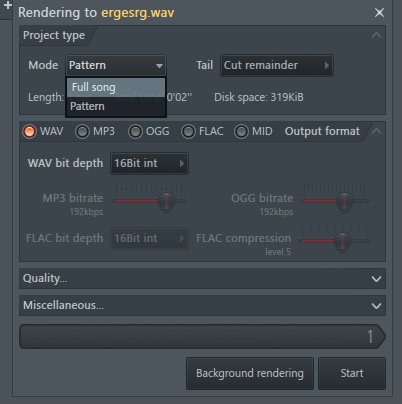
Seleccione Patrón para renderizar 1 patrón y canción completa para renderizar la lista de reproducción completa.
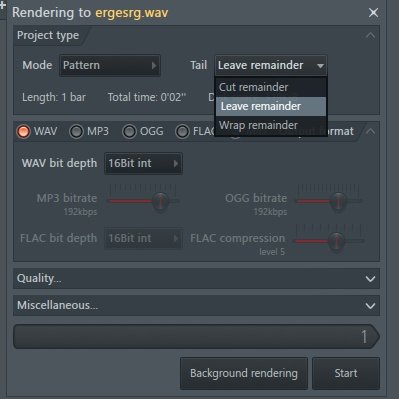
La sección etiquetada como «TAIL» ofrece las siguientes opciones: cortar el resto, dejar el resto y envolver el resto. Si hay un resto de sonido al final de su proyecto que cruza la línea de compás (como un sonido de reverberación largo).
Profundidad de bits WAV
Un CD albergará audio de 16 bits. Mientras que iTunes y el audio de DVD admiten hasta 24 bits. 24 bits pueden adaptarse a un rango dinámico más grande. Para CD, puede renderizar su audio a 16 bits. Cuando renderice su audio para su distribución en línea, utilice 24 bits para capturar toda la dinámica de su música.
MP3
Puede elegir renderizar un MP3 activando o desactivando el botón ubicado debajo de la selección de Profundidad de bits. La tasa de bits es el número de bits por segundo codificados en el archivo MP3. El uso de una tasa de bits de 128 Kbps generalmente da como resultado una calidad de sonido equivalente a la que oiría en la radio. Muchos sitios de música y blogs instan a las personas a utilizar una velocidad de bits de 160 Kbps o superior si quieren que el archivo MP3 tenga la misma calidad de sonido que un CD. Las canciones de 320 kbps son más nítidas, fuertes y detalladas.
320 kbps ocupan mucho espacio de memoria en comparación con 128 kbps.
320 kbps tiene un rango de frecuencias mucho más amplio que 128 kbps.
Algunos argumentarán si puede escuchar la diferencia al renderizar a 320 kbps. Cuando se trata de bucles, muestras y música electrónica, si planea hacer alguna edición en el sonido, querrá renderizar a 320 kbps. Los sitios web que alojan audio y requieren formato MP3 requerirán una tasa de bits más alta. Entonces, solo para estar seguro, quédese con 320 kbps, pero nunca lo use como su mezcla maestra final.