En esta sección, exploraremos a fondo el escritorio de FL Studio y su flujo de trabajo esencial. Frutilup Studio ofrece una versatilidad única al permitirte cargar instrumentos y muestras, interpretarlos en tiempo real o ingresar manualmente datos de notas. Además, podrás grabar sonidos externos, como a través de un micrófono, y reproducir toda la mezcla utilizando el potente mezclador con la opción de añadir efectos.
Guarda tus proyectos de manera conveniente en archivos .flp o .zip, y exporta tu obra maestra musical a formatos populares como .wav, .mp3 o .ogg. Este completo conjunto de funciones te brinda un control total sobre tu creatividad en FL Studio, asegurando que cada detalle de tu producción sea capturado y compartido con facilidad.
Contents
Tutorial básico de cómo usar FL Studio!
Pantalla principal
El escritorio de FL Studio se basa en una serie de ventanas, la mayoría de ellas son móviles (con superposición), redimensionables, ampliables y conmutables.

Si alguna ventana no está visible, te recomendamos abrirla utilizando la barra de herramientas de acceso directo (o las teclas de función correspondientes, indicadas entre paréntesis).
En el proceso de creación musical en FL Studio, las ventanas clave son: el Channel Rack (F6), Piano Roll (F7), Mezclador (F9) y Lista de Reproducción (F5).
Para acceder a archivos de audio, complementos y ajustes preestablecidos, utiliza el Navegador (Alt + F8). Consulta las opciones de configuración de archivos para agregar carpetas al Navegador desde cualquier ubicación en tu computadora.
Ten en cuenta que, si alguna vez necesitas restablecer la posición predeterminada de todas las ventanas (Ctrl + Shift + H) o explorar las opciones en el menú Ver, estarás a un clic de distancia.
Flujo de Trabajo en FL STUDIO
Una vez que haya dominado la interfaz de FL Studio, el siguiente paso es aprender el procedimiento para crear música: el ‘flujo de trabajo’ de FL Studio. Los pasos típicos para hacer una pista se describen a continuación:
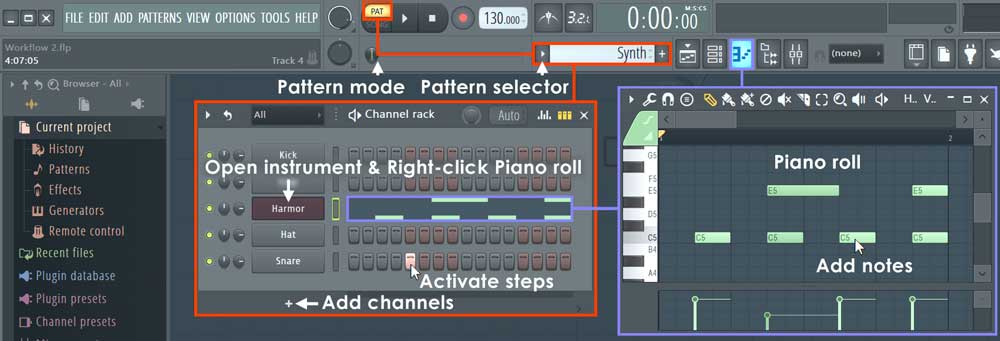
Instrumentos
El Channel Rack es el espacio mágico de FL Studio donde se guardan los trucos musicales. Aquí, encontrarás instrumentos (también conocidos como complementos) que hacen sonidos increíbles y generadores internos que manejan automatizaciones. Lo genial es que cada patrón que creas tiene acceso a todos los instrumentos disponibles.
A diferencia de otros programas, no hay límites aquí. Todos los patrones pueden utilizar todos los instrumentos en el Channel Rack, ofreciendo una libertad creativa única que no encontrarás en la mayoría de los secuenciadores.
Cuando hablamos de datos musicales, piensa en ellos como instrucciones para tus juguetes musicales. Puedes usar secuencias de pasos o partituras en el piano roll. Además, la altura del Channel Rack se ajusta automáticamente a medida que agregas o quitas complementos, manteniendo todo en sintonía.
El secuenciador por pasos es como una herramienta especial para crear ritmos de batería. Es como una cuadrícula donde cada canal tiene un sonido diferente de percusión, ideal para construir bucles de batería.
Hablemos de los instrumentos: son los creadores de los sonidos de tu canción y se cargan en el Channel Rack. Estos se dividen generalmente en dos categorías principales: sintetizadores de software, que generan audio a partir de su ‘motor de síntesis’ interno, y reproductores de muestras, que tocan ‘grabaciones de audio’ como bucles de batería, percusión o muestras de instrumentos.
Cargar Instrumentos en FL Studio
Existen varias maneras de cargar un nuevo instrumento en FL Studio. Las dos primeras formas que mencionaré automáticamente asignarán el instrumento a la pista del Mezclador:
- Cargar complementos desde el Selector de complementos (F8):
- Abre el Selector de complementos (F8).
- Luego, arrastra y suelta el complemento en el encabezado de la pista de la Lista de reproducción que desees (área al principio del carril de la Lista de reproducción).
- Automáticamente, se nombrará la pista de la Lista de reproducción y la primera pista vacía del Mezclador, y el complemento se enrutará a esa pista del Mezclador.
- También puedes hacer doble clic en un complemento en el Selector o arrastrarlo al Canal Rack, y el instrumento se enruta a la pista Master Mixer.
- Cargar complementos desde el Navegador:
- Arrastra un preajuste de complementos o muestras/bucles desde el Navegador a una pista del Mezclador.
- La pista del Mezclador se nombrará automáticamente, y el complemento se enrutará a esa pista. También puedes soltarlo en el Channel Rack, y el instrumento se enrutará a la pista Master Mixer.
- Utiliza el botón ‘Agregar canal’ en la parte inferior del Channel Rack para enlazar el instrumento a la pista Master Mixer.
Además, puedes:
- Agregar desde el menú: Utiliza la opción ‘Agregar’ en el menú.
- Reemplazar un canal de instrumento existente: Haz clic derecho en un botón de Canal y selecciona ‘Reemplazar>’ en el menú emergente.
- Para muestras y bucles: Arrástralos desde el Navegador a la Lista de reproducción.
- Personalizar carpetas en el Navegador: Agrega tus propias carpetas usando el cuadro de diálogo F10> Configuración de archivo.
Recuerda, para abrir la interfaz del instrumento, haz clic izquierdo en el botón del Canal. Visualiza la ventana del canal como un estante de módulos de sintetizador/muestra que puedes enrutar a cualquiera de las 99 pistas del Mezclador usando los ajustes de efectos del canal (Selector de pistas del Mezclador).
Composición y secuencia
Composición: las notas musicales y los acordes se pueden tocar en vivo a través de un teclado controlador o ingresar manualmente en el Piano roll (haga clic con el botón derecho en los botones del canal para abrir el Piano Roll)
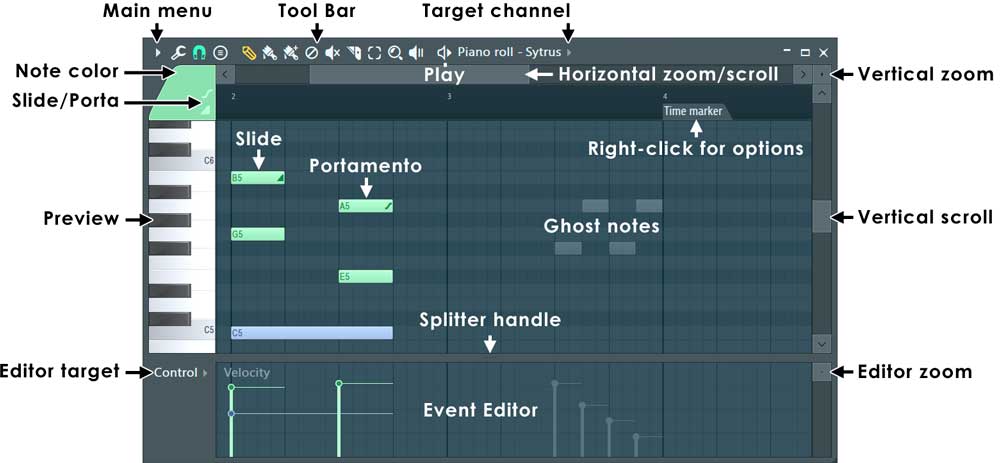
O utiliza el secuenciador de pasos predeterminado para dar vida a las muestras de percusión. También, encontrarás la opción de Grabación por pasos en los accesos directos.
Cuando estés editando patrones, asegúrate de estar en el modo de patrones. Así, cuando le des al botón de reproducción, se reproducirá el patrón que tengas seleccionado en ese momento.
A la derecha de cada botón de instrumento en la ventana del Canal, verás una pantalla de secuenciador de pasos (filas de cuadrados) o una vista previa en miniatura de un Piano Roll (líneas verdes).
Los secuenciadores de pasos y los rolls de piano son intercambiables para cada canal. Los nuevos instrumentos comienzan con un patrón de secuenciador de pasos vacío de forma predeterminada. Tanto los secuenciadores de pasos como los rolls de piano contienen datos de notas solo para el canal de instrumentos al que están asociados.
Los ‘pasos’ del secuenciador de pasos se activan haciendo clic izquierdo en los cuadrados para activarlos o clic derecho para desactivarlos, ideal para programar percusión.
Para abrir un Piano Roll existente, haz clic izquierdo directamente en la ventana de vista previa en miniatura.
Cuando cambies de patrón, mantén presionado el botón izquierdo y desliza hacia arriba/abajo en el selector de patrones (ubicado arriba) para cambiar el número de patrón y trabajar en uno nuevo.
Se pueden crear hasta 999 patrones únicos. Cada conjunto completo de instrumentos de canal y sus datos de secuencia de pasos o balanceo de piano constituyen un solo patrón. Por ejemplo, el Patrón ‘1’ puede incluir un Harmor Channel reproducido con un Piano Roll y un Step Sequence Hat Channel. En otro ejemplo, el Patrón ‘2’ podría contener solo datos de secuencia de pasos para los canales Kick & Hat.
Conforme avanzas por los patrones con el selector, la apariencia de la ventana del Canal cambiará para reflejar los datos de notas asociados con cada patrón. La longitud de cada patrón puede variar y está determinada por el número de barras que abarcan los datos más largos en cualquiera de los canales.
Los rolls de piano pueden tener cualquier longitud. La ventana ‘LCD’ que muestra ‘-‘ en la esquina superior izquierda de la ventana del Canal cambia el número de Pasos en el patrón (pueden ser de 4 a 64).
Organización y edición
La Lista de Reproducción organiza todos los elementos del proyecto que se reproducen para crear la canción final. Es como una pila de ‘pistas de clip’ versátiles que pueden contener clips de patrones, clips de audio y clips de automatización.
A diferencia de la mayoría de los secuenciadores, las pistas de la Lista de Reproducción no están vinculadas a ningún instrumento, grabación de audio o tipo de clip.
Puedes colocar cualquier tipo de clip en cualquier lugar e incluso superponer clips. Imagina los clips como las notas en el piano roll.
Cuando la cabeza de reproducción llega a un clip, FL Studio ejecuta lo que el clip le indica que haga.
En cuanto a la organización, una herramienta útil es el Panel de Selección (que se muestra arriba). Úsalo para seleccionar, arrastrar y soltar patrones, clips de audio y automatización en la Lista de Reproducción. También es excelente para la gestión de contenido, permitiéndote agrupar, renombrar y colorear los clips.
Organización con ‘Producer Edition’: Usa la Lista de Reproducción para guardar tres tipos de datos, utilizando el Selector de Fuente de Clip (que se muestra a continuación) para elegir:
- Clips de patrones (notas): contienen datos de notas para secuenciar instrumentos de complementos, o eventos de automatización.
- Clips de audio (audio/loops/samples): selecciona clips de audio existentes o arrastra archivos directamente desde el Navegador a la Lista de Reproducción. Puedes personalizar el Navegador agregando carpetas con el cuadro de diálogo F10> Configuración de archivo.
- Clips de automatización (movimientos de control): estos clips mueven perillas y controles en la interfaz y complementos de FL Studio. Para crear un clip de automatización, haz clic derecho en un control de interfaz y selecciona ‘Crear clip de automatización’.
Organización con ‘Fruity Edition’: Esta edición solo tiene acceso a Clips de patrones que contienen datos de notas de Stepsequences o Piano Rolls & Event Automation. La longitud de un clip de patrón estará determinada por la longitud de los datos que contiene, sin restricciones.
Para manejar audio, activa un canal de muestreo desde un patrón utilizando el piano roll para controlar la duración de la muestra. La nota C5 reproducirá el audio en el tono original.
Un método alternativo de selección de clips es hacer clic derecho en una pestaña del selector de la Lista de Reproducción para mostrar los clips de la categoría deseada.
Una vez seleccionado un clip, elige el modo Dibujar (Lápiz) o Pintar (Pincel), y haz clic izquierdo en un área en blanco de la Lista de Reproducción. Arrastrando en modo Pintura repetirá el clip horizontalmente.
Los clips de patrón se pueden colocar, mover y gestionar en las pistas de la Lista de Reproducción. Haz clic derecho en el área del Nombre al comienzo de cada pista para acceder a funciones como renombrar, colorear, mover hacia arriba/abajo o silenciar.
En cuanto a la reproducción, asegúrate de estar en el modo de canción para que los patrones se reproduzcan desde la Lista de Reproducción. FL Studio ofrece flexibilidad al no limitarse a la secuencia basada en patrones; también puedes ingresar un clip de patrón no utilizado en la Lista de Reproducción y reproducir datos (patrones) de duración de la canción. Así, FL Studio puede ser un secuenciador ‘basado en pistas’, un secuenciador ‘basado en patrones’ o una combinación de ambos.
Mezcla
Channel Rack muestra un botón de canal para cada instrumento. El audio de cada canal se envía a una de las pistas del mezclador para el procesamiento de efectos y la mezcla de niveles.
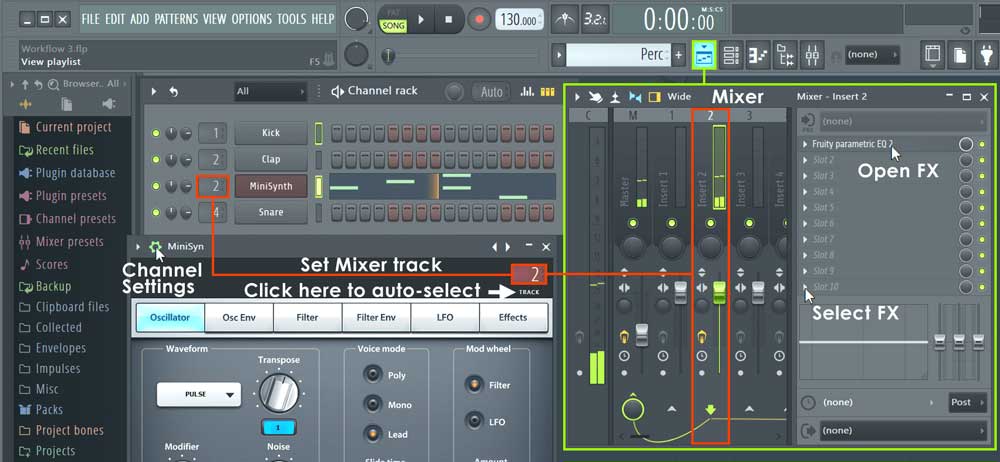
Establezca la pista del mezclador de destino desde el selector al lado izquierdo del botón de canal. El mismo selector también está disponible desde la Configuración del canal del instrumento bajo el icono Configuración del canal.
Las pistas de clip de la lista de reproducción no están vinculadas a las pistas del mezclador, sino que el enrutamiento de Channel Rack a Mixer decide las pistas del mezclador que se utilizan.
Por lo tanto, los canales de instrumentos están vinculados a pistas de mezclador, no a pistas de lista de reproducción.
Por ejemplo, un solo clip de patrón en una sola pista de lista de reproducción podría activar todos los instrumentos de Channel Rack y, por lo tanto, todas las pistas del mezclador si se enrutaran en consecuencia.
Si desea simular el flujo de trabajo del secuenciador ‘tradicional’: enrute cada instrumento a una pista de mezclador separada. Use un canal de instrumentos por clip de patrón y use un clip de patrón de duración de canción por pista de lista de reproducción.
Mezcla: el sonido de los canales del instrumento se enruta al Mezclador utilizando los ajustes de Canal Envío de la PISTA del Mezclador (como se muestra arriba). Use el Mezclador para establecer niveles y agregar efectos (FX) como reverberación (reverb), chorus y delay.
- Vea la página Niveles, Mezcla y Recorte para obtener consejos más detallados sobre Mezclas, y en particular la sección ¡Haciendo las pistas más fuertes! (y bueno) para obtener algunos consejos sobre cómo obtener un excelente sonido ‘comercial’.
Casi todos los aspectos de la mezcla son automatizables, por lo que los movimientos de los faders y los cambios de las perillas se convierten en parte del rendimiento general.
El Mezclador también es el lugar donde se puede grabar audio externo de un micrófono, guitarra o sintetizador junto con los instrumentos internos.
El sonido grabado se muestra en la lista de reproducción como un clip de audio.
Exportar audio en FL Studio
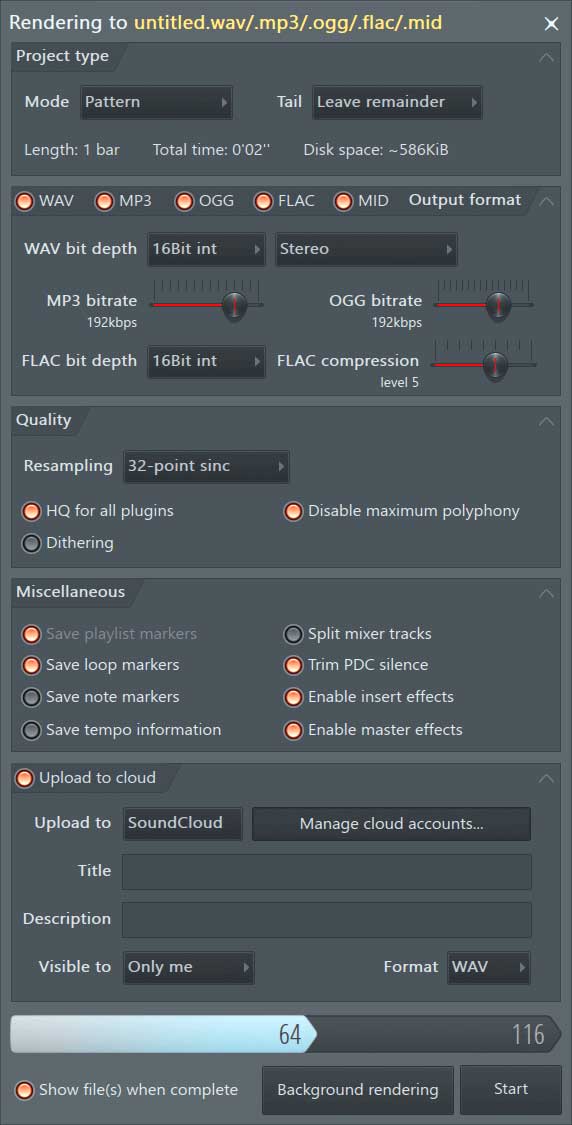
Exportación/Rendición:
La mezcla final se exporta desde FL Studio a un formato de archivo .wav, .mp3 o .ogg seleccionando la opción de exportación en el menú de archivo. Este proceso, llamado renderizado, se realiza en tiempo no real.
¿DISCOS COMPACTOS?
Si deseas crear un CD de audio, debes renderizarlo a archivos .wav de 16 bits y 44.1 kHz. Es importante tener en cuenta que FL Studio no graba CDs de audio directamente. En su lugar, deberás utilizar una aplicación de grabación de CD de audio de terceros para llevar a cabo este proceso.
Puedes ver la versión en ingles aquí.
Descarga FrutiLup Studio, el programa para crear música más amigable del mercado:

